この手順を実施することによって、TELET接続時のパスワードを変更することが可能です。
「カスタマポータルサイト」 と「社内PCのユーザ情報再設定ツール 」の両方で作業が必要です。
変更の際は、必ず先に「カスタマポータルサイト」で情報を変更してから「社内PCのユーザ情報再設定ツール 」の作業を実施するようにしてください。
1.カスタマポータルサイトで情報変更
タスクバーにある以下のアイコンをクリックして下さい。
(ない場合は、キーボードで、Windowsボタンを押しながらEボタンを押してください。)
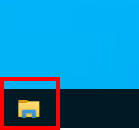
左のメニューから「PC」をクリックしてください。
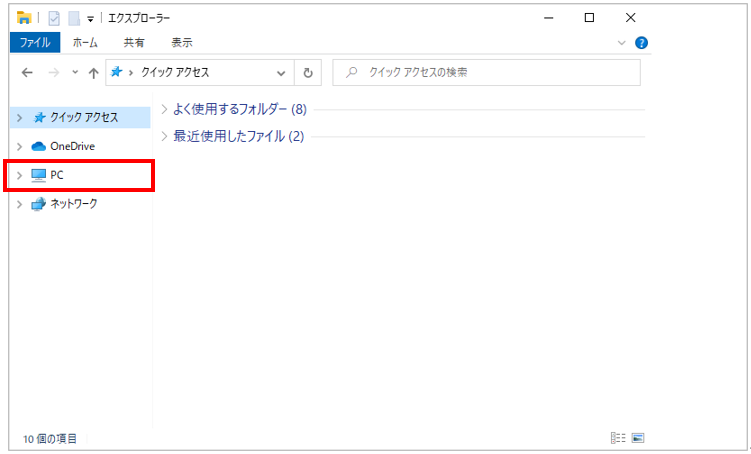
デバイスとドライブの下にある「~(C:)」をダブルクリックしてください。
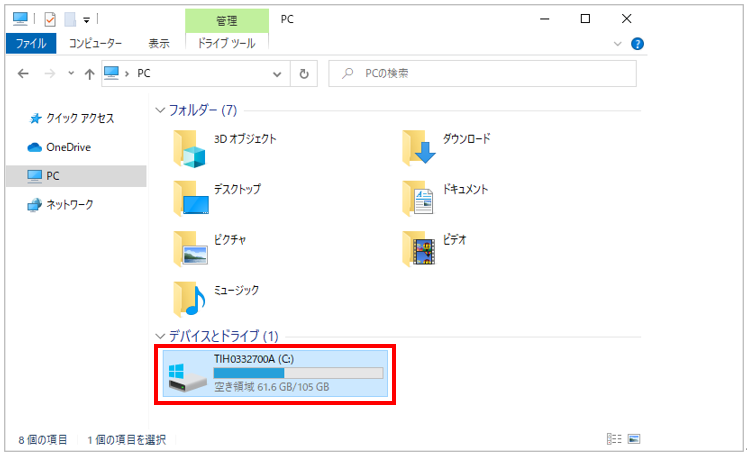
フォルダ「Program Files」をダブルクリックしてください。
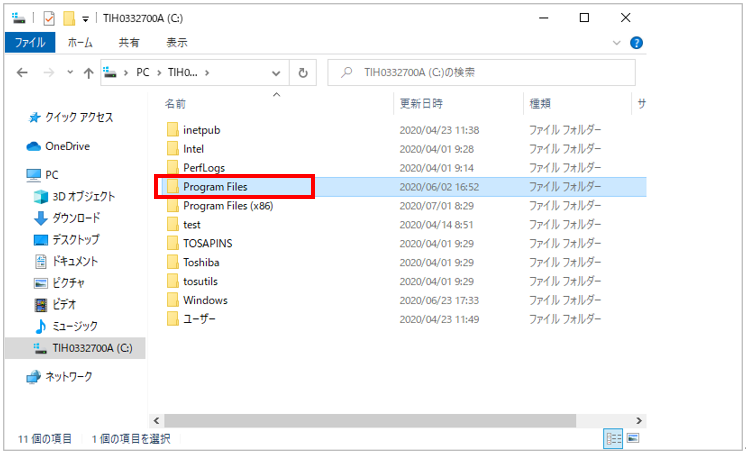
フォルダ「TELET」を ダブル クリックしてください。
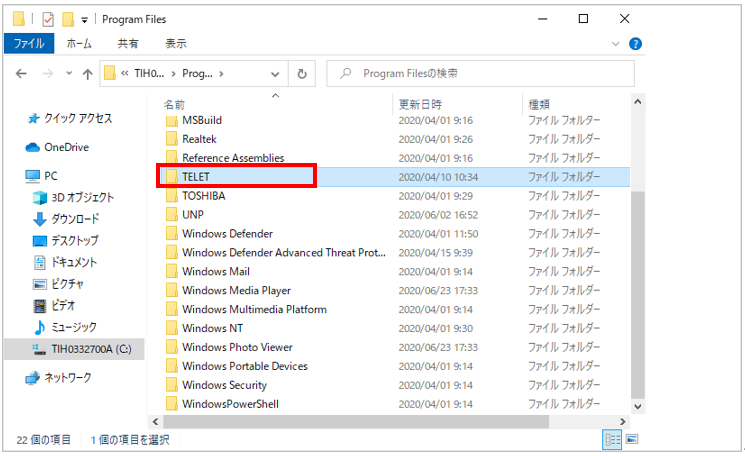
「TELETカスタマポータル」を ダブル クリックしてください。
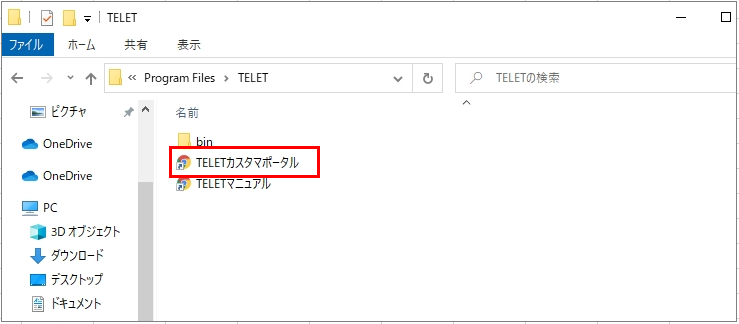
以下のメッセージが出た場合は、「開く」をクリックしてください。
(※この画面は表示されない場合もあります)
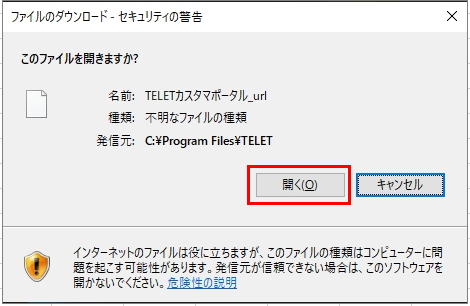
カスタマーポータルのページが開いたら「TELETユーザ名」と「パスワード」を入力して
「ログイン」ボタンをクリックしてください。
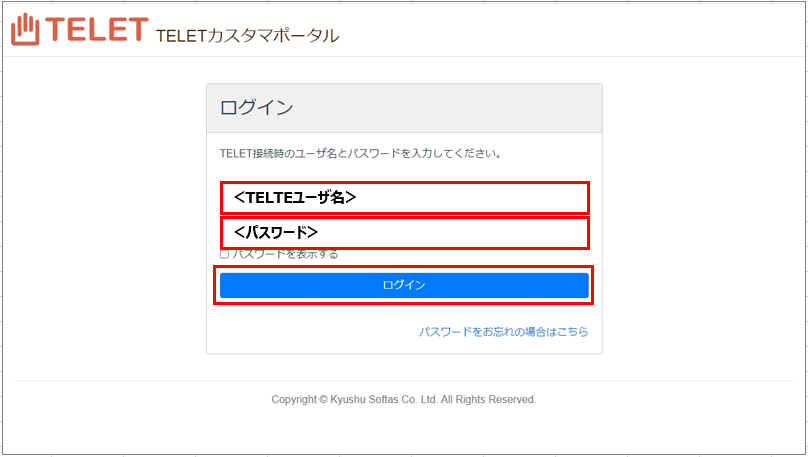
事前に登録されてある2要素認証用メールアドレスにコードが届きますので<2要素認証用コード>にコードを入力後、「ログイン」をクリックしてください。
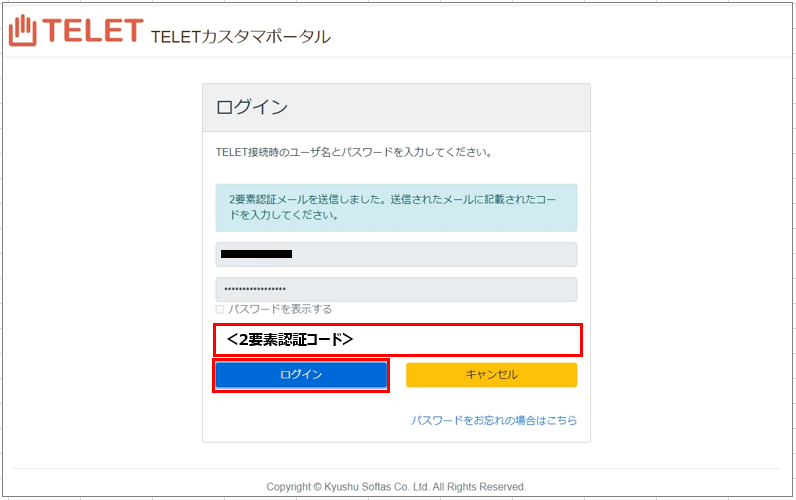
※お使いのメールアドレスによっては「迷惑メール」や「インターネットメール」として受信拒否される場合があります。「@telet.jp」からのメールを受信できるように設定して下さい。
(メール例)
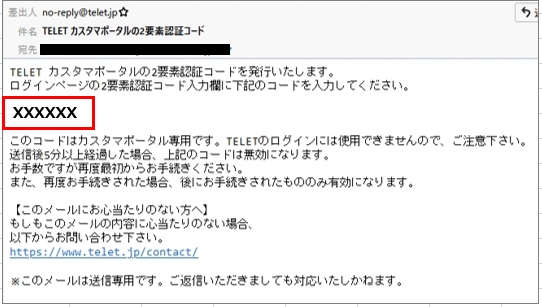
ログインしたら「パスワード変更」をクリックしてください。
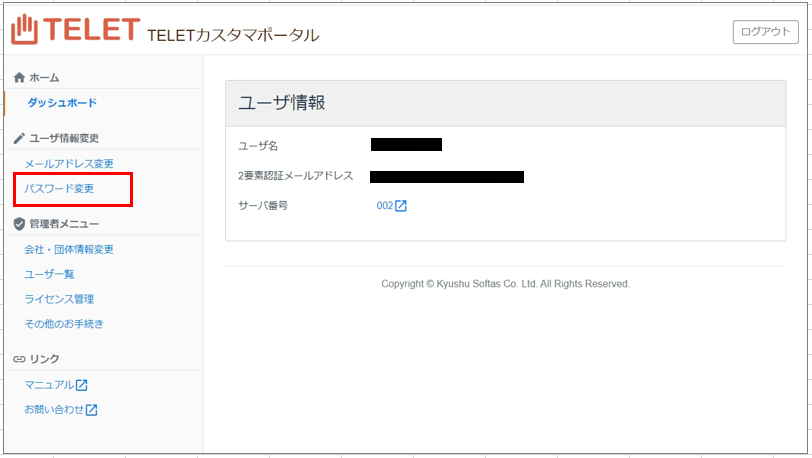
パスワード「現在のパスワード」と「新しいパスワード」「新しいパスワード再入力」を入力して「保存」をクリックしてください。
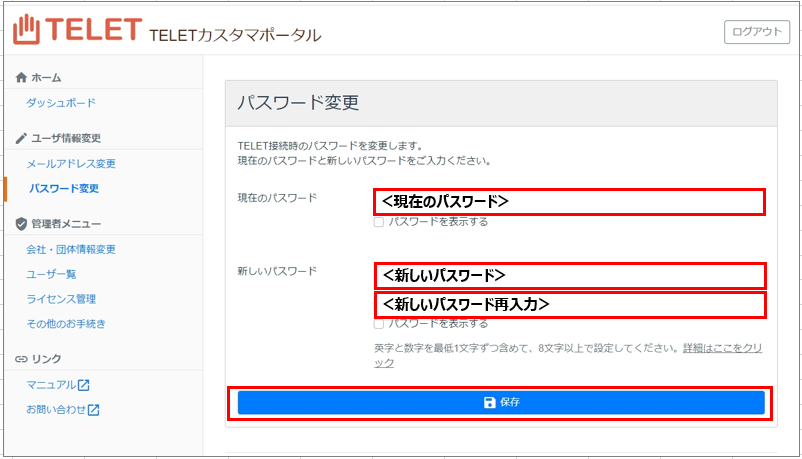
パスワード変更完了の画面が表示されたことを確認してください。
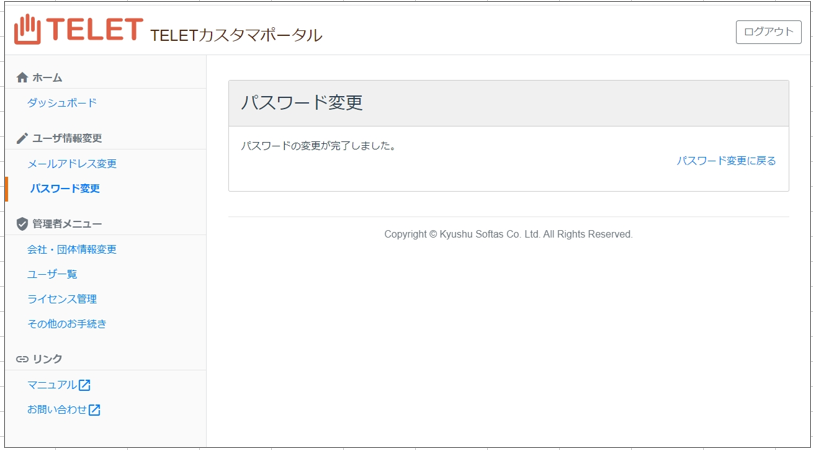
次に「2.社内PCのユーザ情報再設定ツール で情報変更」の手順へお進みください。
2.社内PCのユーザ情報再設定ツール で情報変更
タスクバーにある以下のアイコンをクリックして下さい。
(ない場合は、キーボードで、Windowsボタンを押しながらEボタンを押してください。)
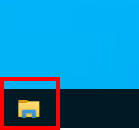
左のメニューから「PC」をクリックしてください。
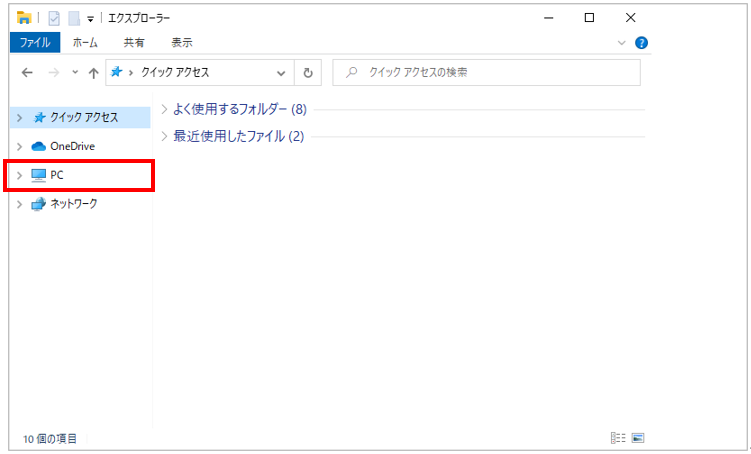
デバイスとドライブの下にある「~(C:)」をダブルクリックしてください。
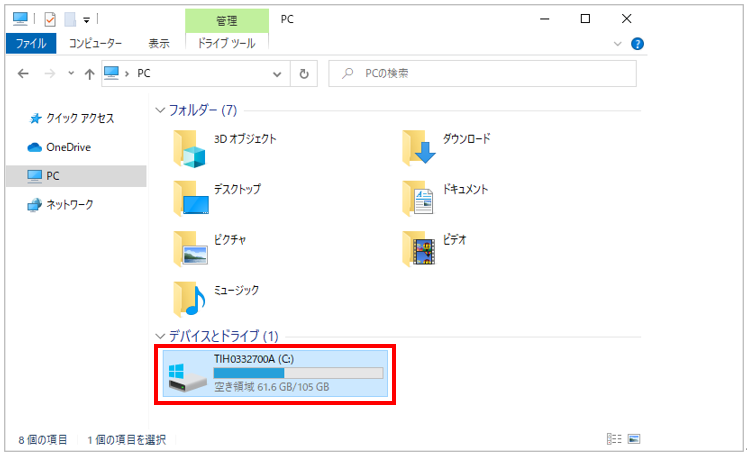
フォルダ「Program Files」をダブルクリックしてください。
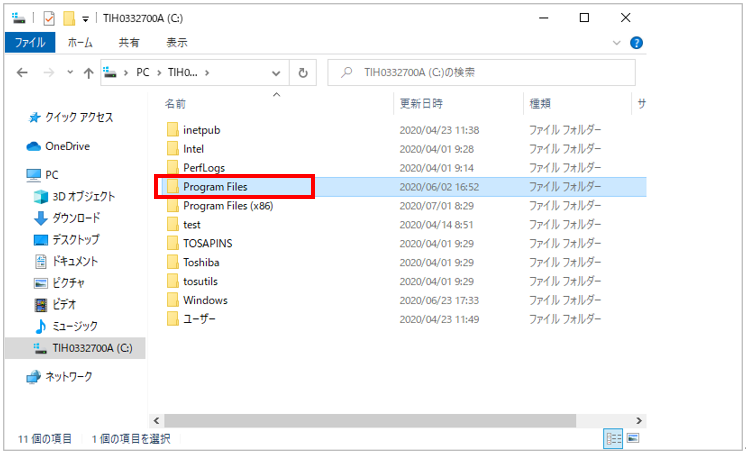
フォルダ「TELET」を ダブル クリックしてください。
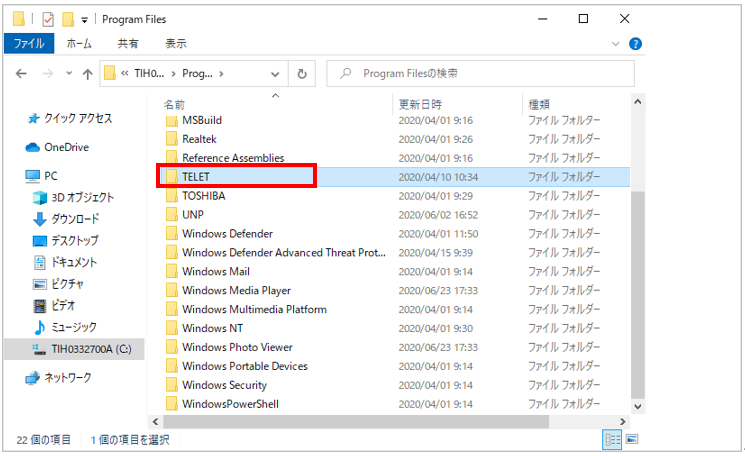
フォルダ「bin」を ダブル クリックしてください。
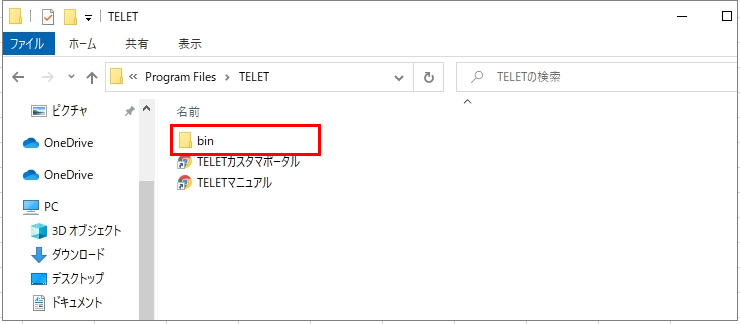
「30_社内PCのユーザ情報再設定ツール」を右クリックし、「管理者として実行」をクリックしてください。
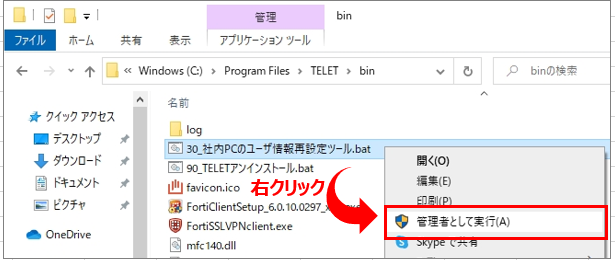
「詳細情報」をクリックしてください。
(※この画面は表示されない場合もあります)
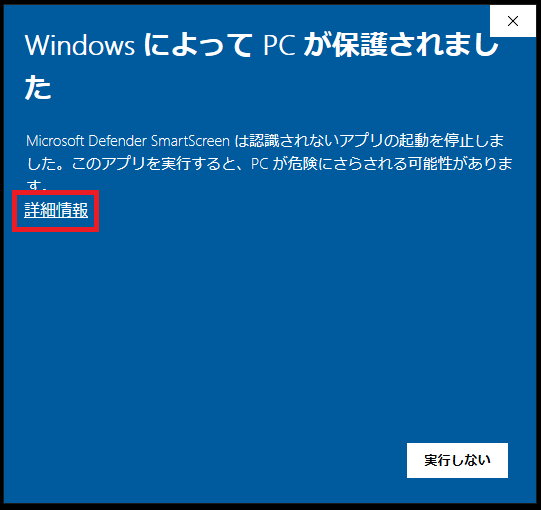
「実行」をクリックしてください。
(※この画面は表示されない場合もあります)
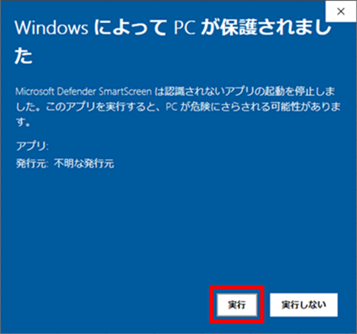
「はい」をクリックしてください。
(※この画面は表示されない場合もあります)
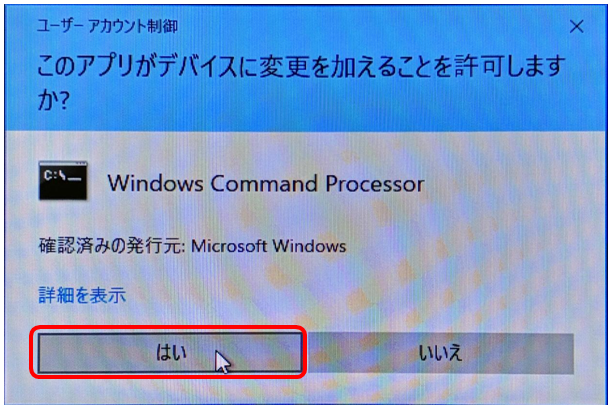
以下の画面が表示されたら、キーボードから「y」を入力し、「Enter」をクリックしてください。
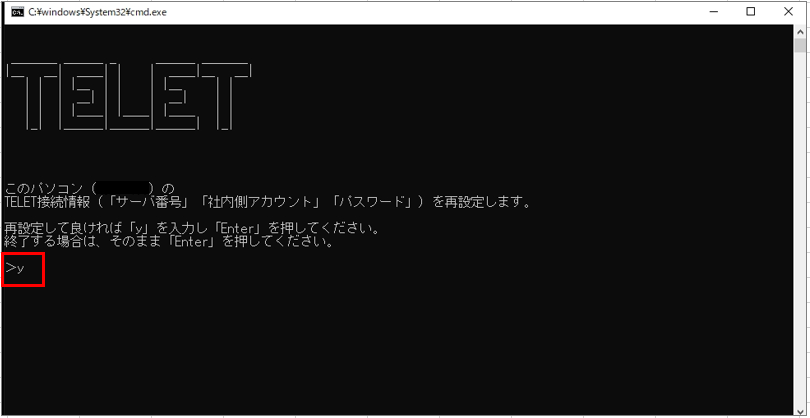
以下の画面が表示されたら、<サーバ番号> を入力してください。
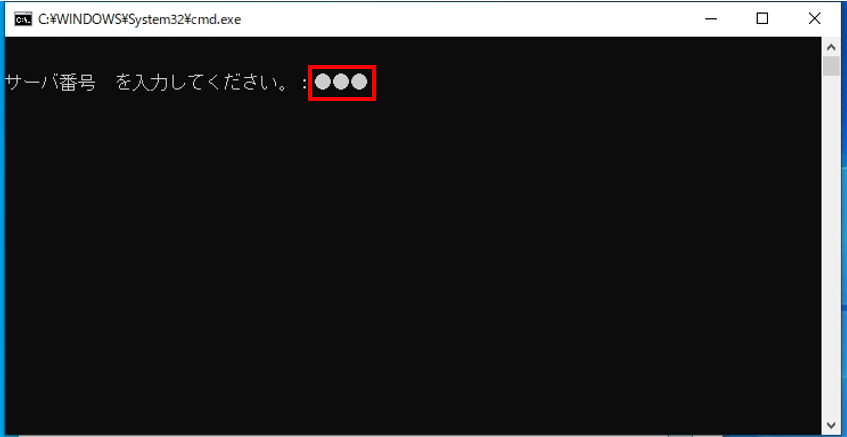
以下の画面が表示されたら、<TELETユーザ名> を入力してください。
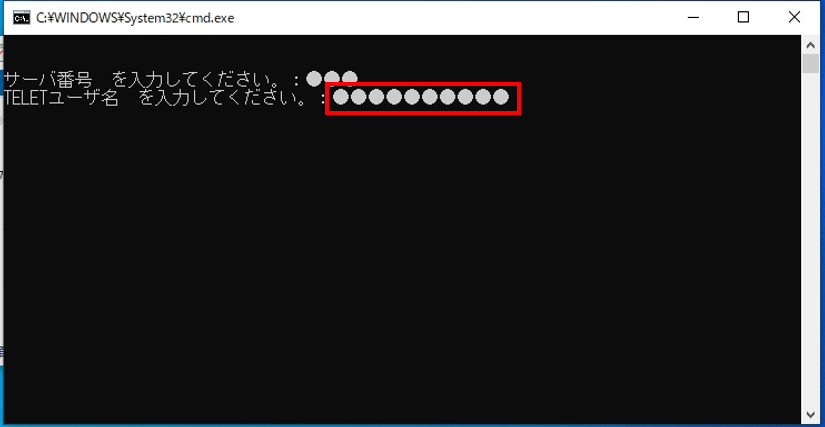
以下の画面が表示されたら、<新しいパスワード> を入力して下さい。
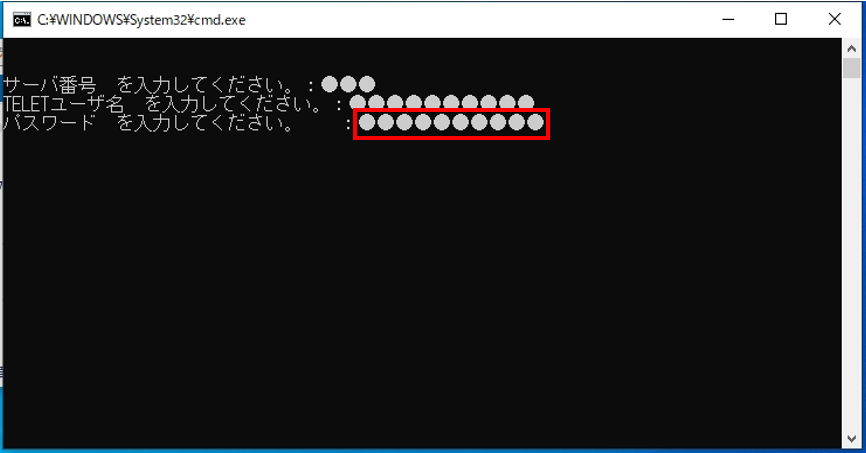
入力内容が表示されますので、内容に間違いが無ければ「y」を入力し、「Enter」をクリックしてください。
修正する場合は「n」を入力し、 「Enter」をクリックしてください。(再入力して下さい。)
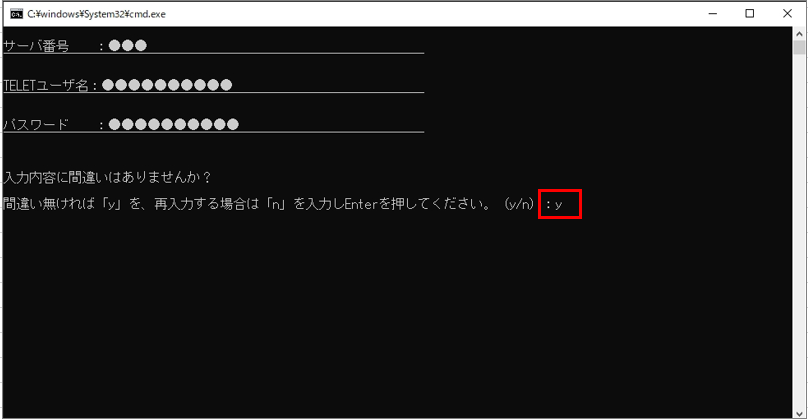
以下の画面が表示されたら、作業中のファイルやアプリケーションをいったん終了し、キーボードから「y」を入力し、「Enter」をクリックしてください。(※Windowsが再起動します。)
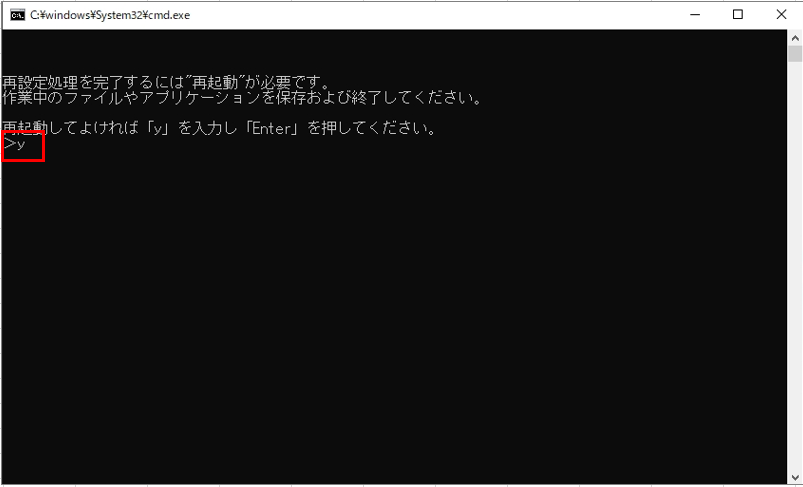
再起動後に画面右下のタスクトレイより、以下の様な青の盾マークにオレンジの鍵マークが付いたアイコンが表示されていれば、TELETが起動しています。
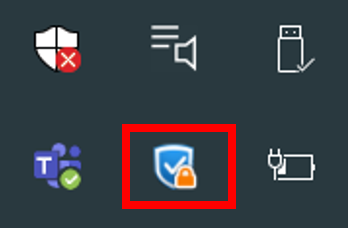
接続が確認出来たら、パスワード変更作業は完了です。