1.ファイアウォールの設定でリモートデスクトップが無効になっている
(1)ファイアウォールの設定画面を開く
【Windows11の場合】
Windowsスタートメニュー → 「設定」 → 「プライバシーとセキュリティ」 → 「Windows セキュリティ」 → 「ファイアウォールとネットワークの保護」 → 「詳細設定」 を開く
【Windows10の場合】
Windowsスタートメニュー → Windows管理ツール → セキュリティが強化されたWindows Defenderファイアウォール を開く
(2)受信の規則の有効化
「受信の規則」の以下の2つを右クリックして有効化
・リモートデスクトップ – ユーザーモード(TCP受信)
・リモートデスクトップ – ユーザーモード(UDP受信)
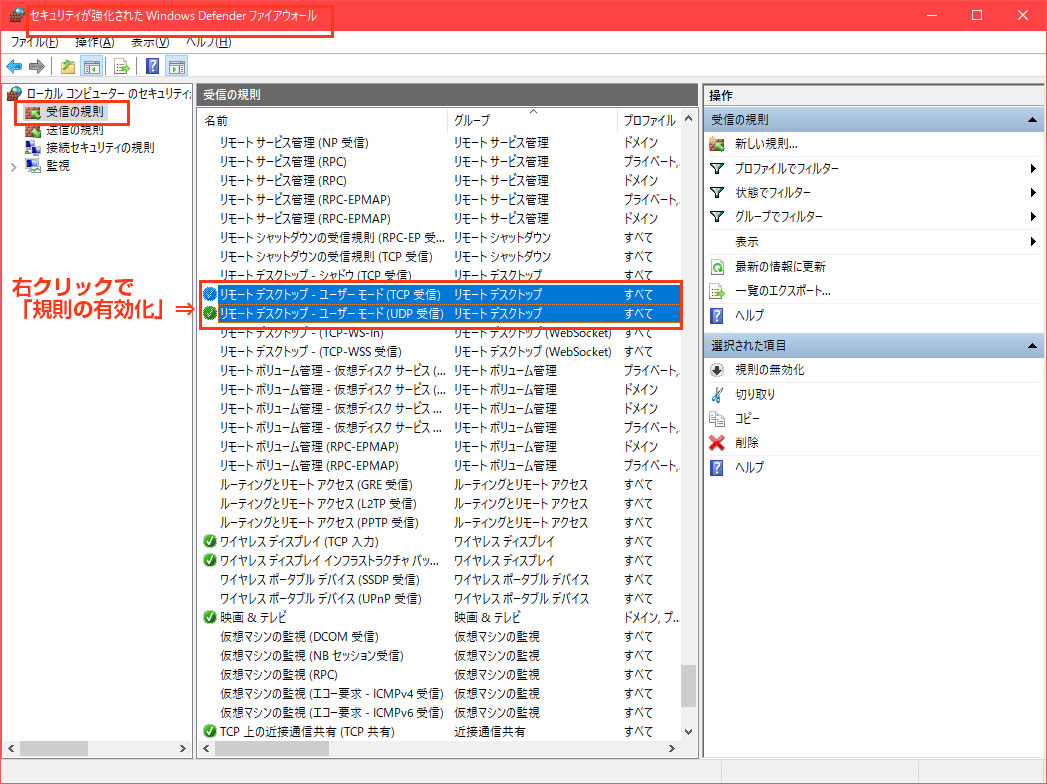
(3)設定変更後、端末を再起動
2.システムのリモートデスクトップが無効になっている
(1)Windowsスタートメニュー → 「設定」をクリック
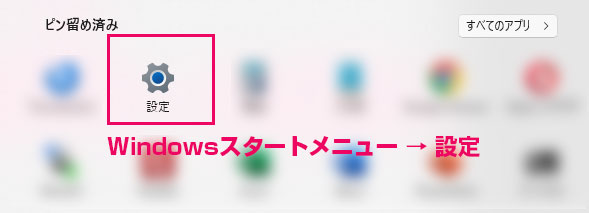
(2)「システム」 → 「リモートデスクトップ」をクリック
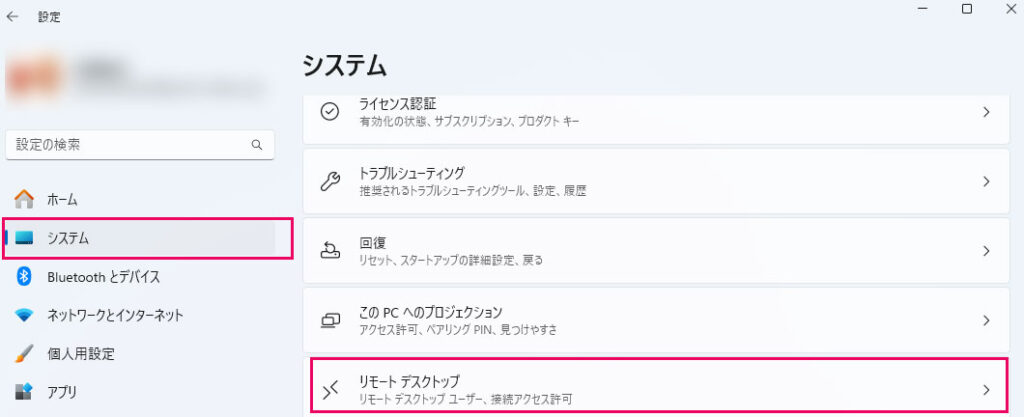
(2)「リモートデスクトップ」を「オン」に設定
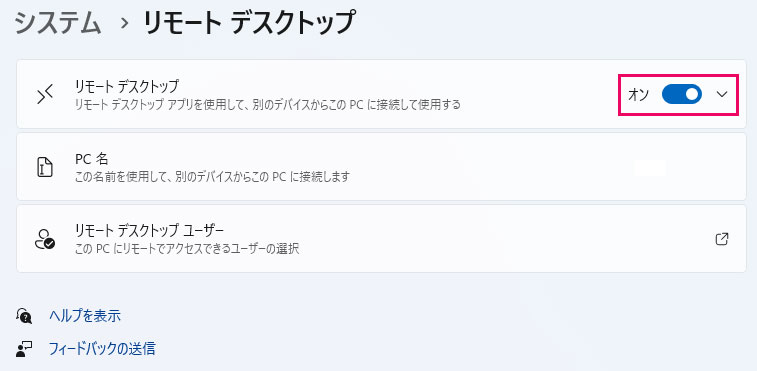
(3)「確認」をクリック
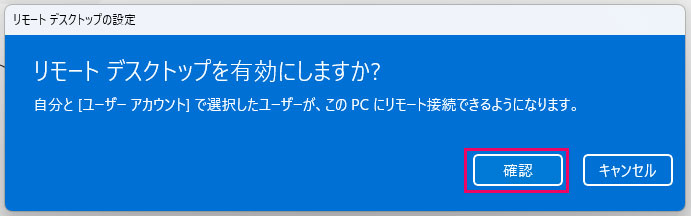
(4)設定変更後、端末を再起動
3.トークンを入力した後、ステータスが98%くらいまで行くが、最初のユーザ名とパスワードを入力する画面に戻って接続されない
※TELETを2020年9月~2021年2月インストールし、使用回線が楽天またはBIGLOBEの場合に発生します。
【Windows11の場合】
(1)「コントロール パネル → ネットワークとインターネット →ネットワークと共有センター」を開く
(2)「アダプターの設定の変更」をクリック
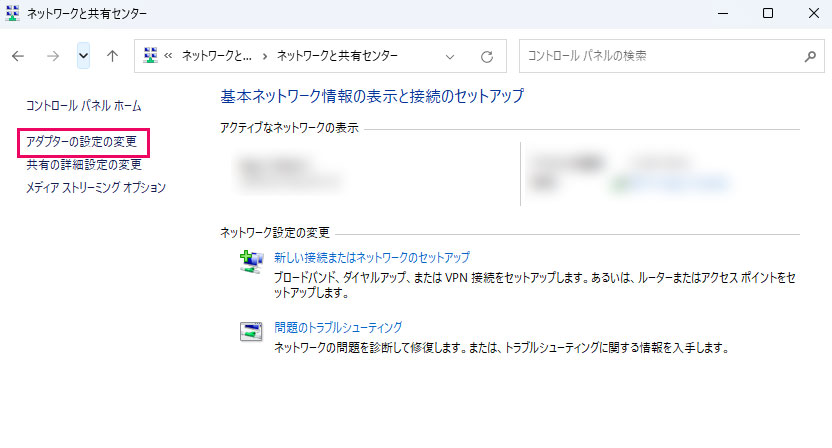
接続されているネットワークのアイコンを右クリック → プロパティを開き、以下の項目のチェックを外す
・インターネットプロトコルバージョン6(TCP/IP)
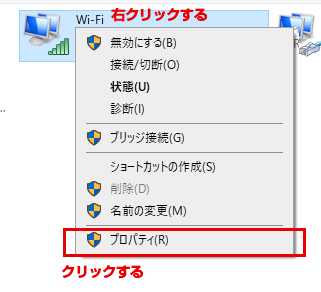
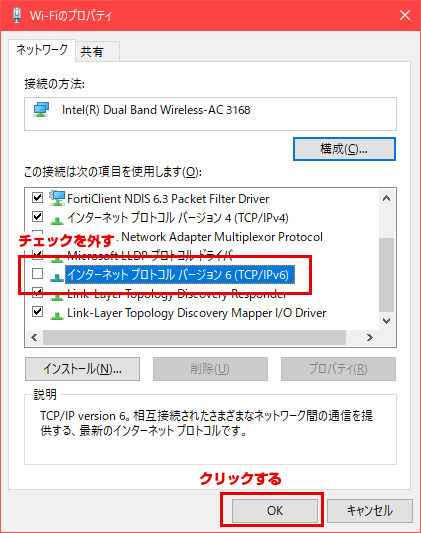
【Windows10の場合】
「Windowsスタートメニュー → 設定 → ネットワークとインターネット → アダプターのオプションを変更する」を開き、接続されているネットワークのアイコンを右クリック → プロパティを開き、以下の項目のチェックを外す
・インターネットプロトコルバージョン6(TCP/IP)
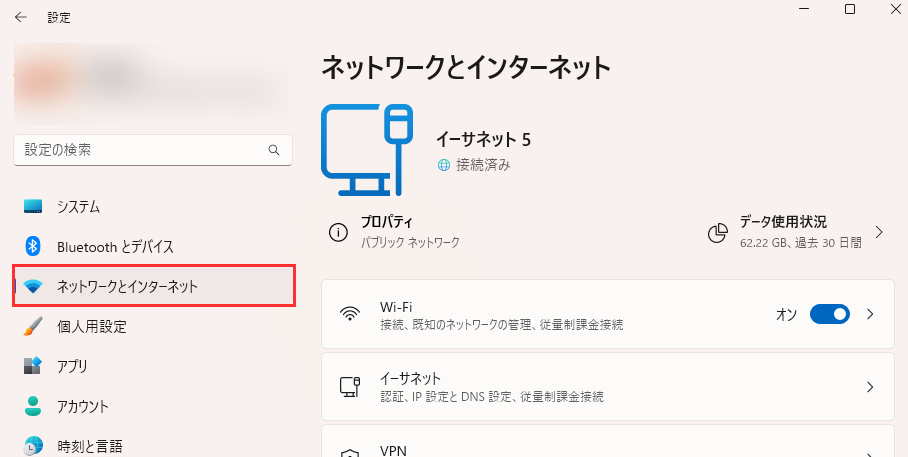
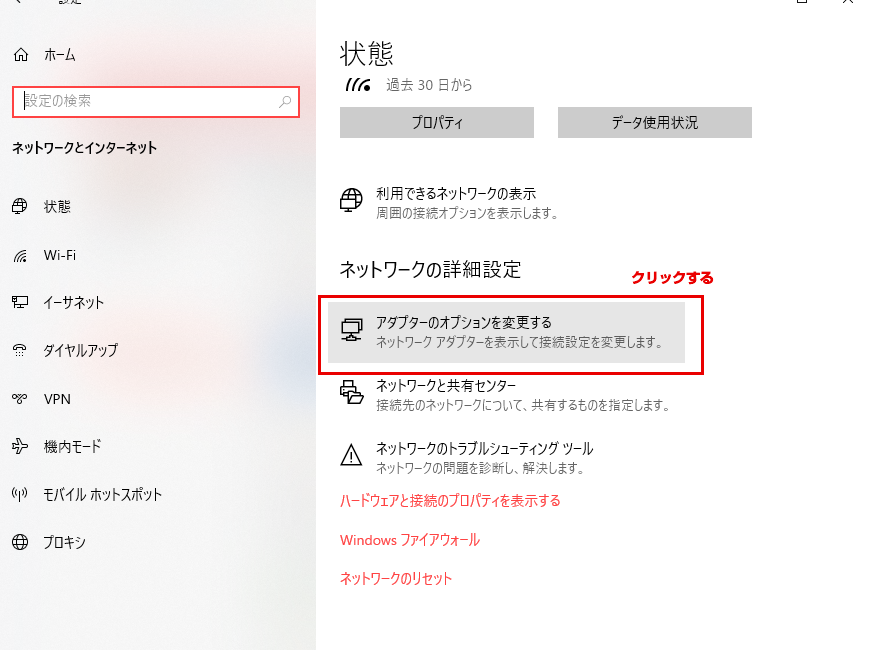
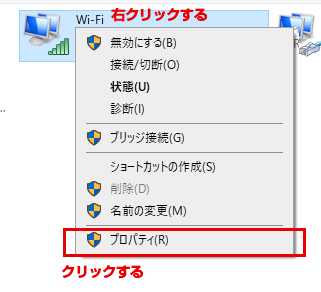
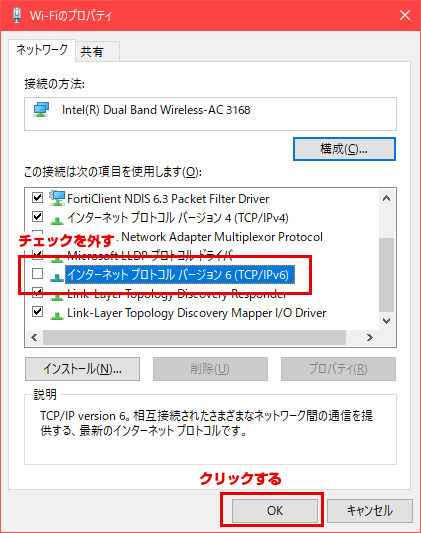
4.インストールについて
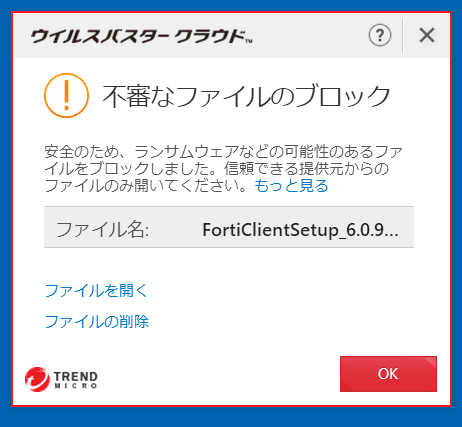
ファイル名が「FortiClientSetup_~」であることをご確認のうえ、「ファイルを開く」をクリックしてください。
※この画面はデスクトップの右下に表示されます。
※この画面は10秒程度で消えます。クリック前に消えてしまった場合は、もう一度最初からインストールを実施してください。
Webブラウザからの接続も可能です。
詳しくは下記マニュアルをご確認ください。
⇒Webブラウザ接続マニュアルはこちら
5.ご利用方法および不具合について
以下の2点を確認してください。
1.前回のシャットダウンもしくは再起動時に、デスクトップにある「TELETシャットダウン」を使っていること。
(「TELETシャットダウン」を利用せずにシャットダウンや再起動をした場合は、次回起動時に自動で接続されません。)
2.社内PCの接続画面にある以下の3つのチェックボックスにチェックが入っていること。
☑ パスワードを保存 ☑ 自動接続 ☑ 常にアップ
ご利用されているインターネット環境の状態によっては、画面の反応が遅くなる場合があります。
インターネットが混雑している時間(12:00~13:00 等)を避けて接続するか、別のインターネット回線を使った接続をご検討ください。
ご利用されているインターネット環境の状態によっては、利用中に切断されてしまう場合があります。
インターネットが混雑している時間(12:00~13:00 等)を避けて接続するか、別のインターネット回線を使った接続をご検討ください。
社外PCのユーザ名は、 メールアドレス です
社内PCのユーザ名は、 メールアドレス00 です
パスワードを忘れた場合は、 以下のお問合せフォームからご要望ください。
https://www.telet.jp/contact/
※ 企業や自治体などの団体でまとめてご契約頂いているお客様は、ご担当者様(情報システム担当者等)からお問合せください。
利用者からはパスワードの変更ができません。
以下のお問合せフォームからご要望ください。
https://www.telet.jp/contact/
※ 企業や自治体などの団体でまとめてご契約頂いているお客様は、ご担当者様(情報システム担当者等)からお問合せください。
迷惑メールフォルダに入っていないか確認してください。
迷惑メールフィルタやウイルスチェックなどのセキュリティ機能を有効にしている方は、正常にメールが受信できない場合があります。メールの設定で、「telet2factmail@telet.jp」からのメール受信を許可して頂くか、他のメールアドレスへの変更をお願いします。
利用者からは2要素認証のメールアドレスの変更ができません。
以下のお問合せフォームからご要望ください。
https://www.telet.jp/contact/
※ 企業や自治体などの団体でまとめてご契約頂いているお客様は、ご担当者様(情報システム担当者等)からお問合せください。
認証コード発行後(「接続」ボタンを押した時) から5分間有効です。
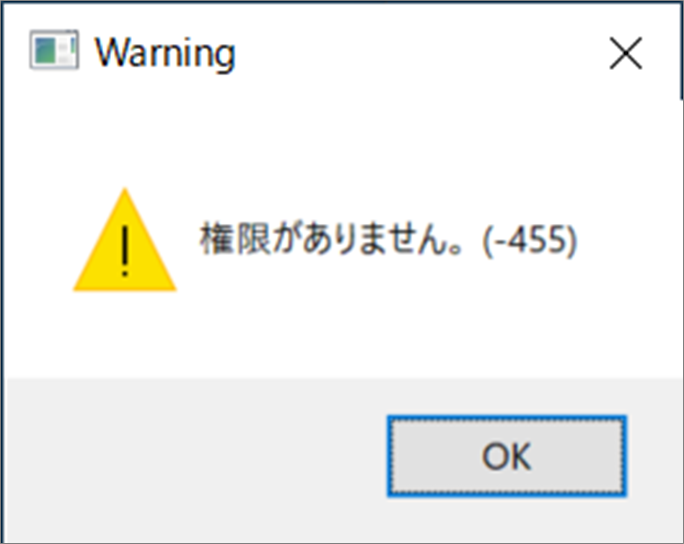
入力した2要素認証用のコードに誤りがある、もしくは有効期限が切れています。
認証コードの有効期間は、発行後(「接続」ボタンを押した時)から5分間です。
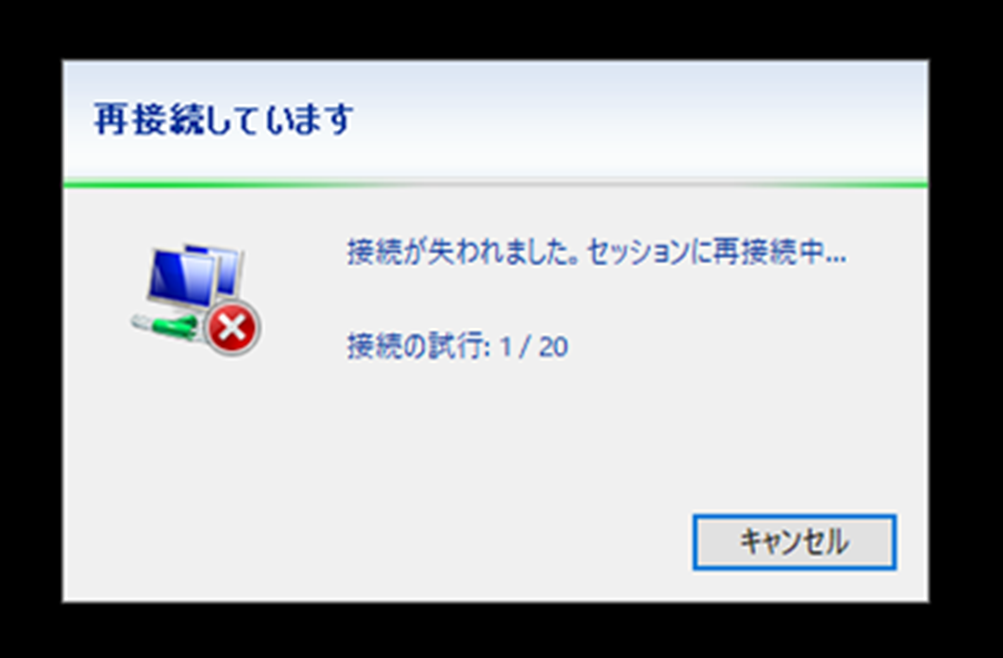
ご利用しているインターネット環境の状態によっては、利用中に接続できない状態になる場合がある、その場合再接続を試みるこの画面が表示されます。
インターネットが混雑している時間(12:00~13:00 等)を避けて接続するか、別のインターネット回線を使った接続をご検討ください。
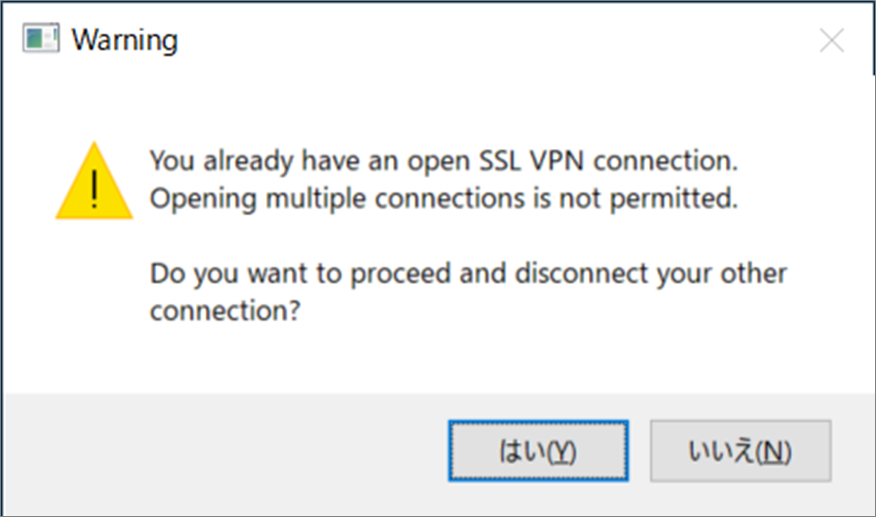
接続情報に誤りが無いかご確認のうえ、「はい(Y)」をクリックして接続してください。
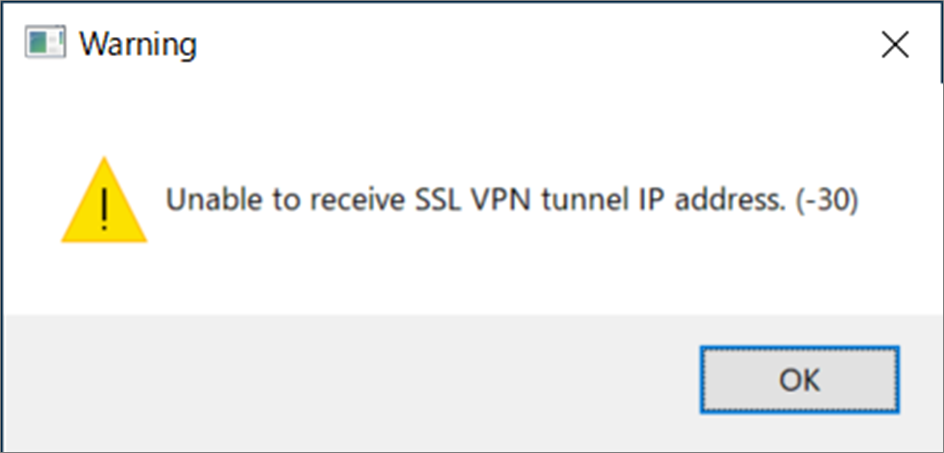
さらに「Unable to receive SSL VPN tunnel IP address(-30)」という画面が表示され接続できない場合は、他のPCから接続している可能性が高い状態です。
何度試行してもログインできない場合や、毎回このメッセージが表示される場合は、以前同じIDを使って利用したPCに設定が残っていないかどうかご確認してください。心当たりがない場合はサポートにご連絡ください。
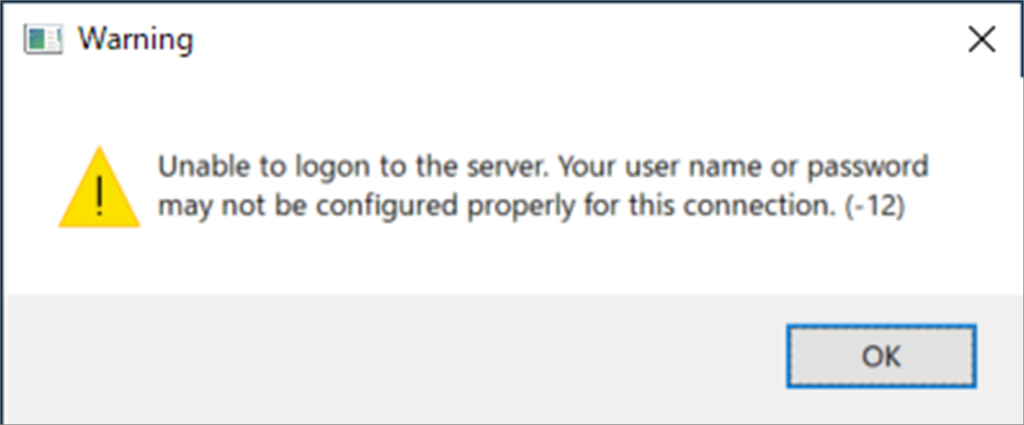
ユーザIDもしくはパスワードが間違っています。
Caps lock がオフになっていることを確認し、正確なIDとパスワードを入力したうえで、もう一度「接続」ボタンを押してください。
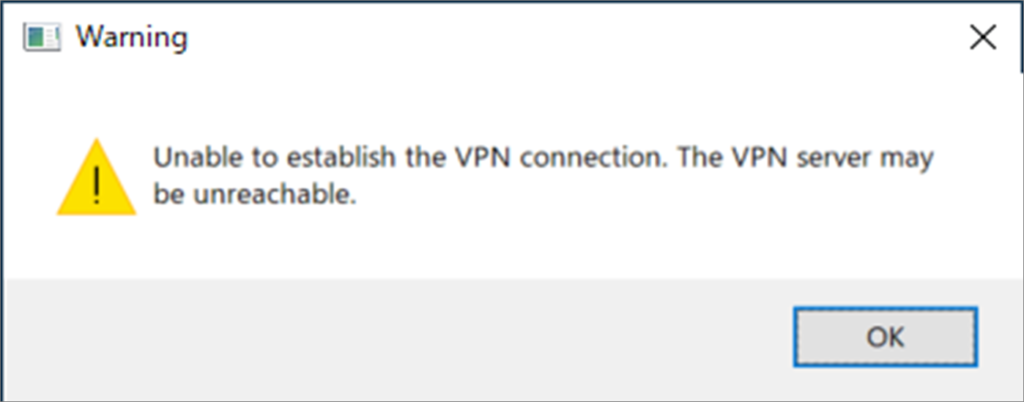
サーバに接続できていません。PCがインターネットに接続していることをご確認ください。
6.アンインストールについて
TELETを完全にアンインストールするために 以下のツールをダウンロードして頂き、 右クリック→管理者として実行してください。
■FortiClient 6.0.10をお使いの方
https://telet.jp/download/FCRemove.exe
■ FortiClient 7.0.2をお使いの方
https://telet.jp/download/v7.0.2/FCRemove.exe
アンインストール完了後に再度TELETをダウンロードし インストールして頂く様お願い致します。
コントロールパネルの「プログラムと機能」からはアンインストールできません。
以下のアンインストールマニュアルをご参照ください。